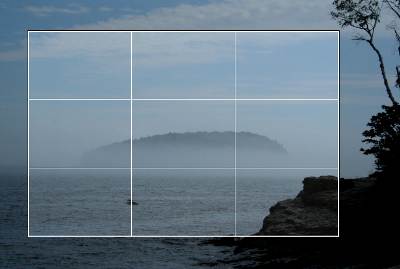Cropping
To reduce the area of a photo and concentrate the viewer's attention on a smaller portion of it, use the Crop tool. The crop tool is only available in full-window or fullscreen mode.
Double-click on a photo to enter full-window mode, then press the Crop button on the toolbar.
A white box, the crop rectangle, will appear over the photo. The lighter portion of the photo within the crop rectangle represents what the photo will look like when you crop it.
-
If you place your cursor in the middle of the box, you can move the box around. If you drag the edges of the box, you can adjust its size. As you move and adjust the crop box, you'll see four lines appear inside it, like a tic-tac-toe grid. These are rule of thirds lines.
You can also constrain the crop box to one of many common sizes. Choose a size from the drop-down list that suits your needs. If you press the flip button next to it, the orientation of the constraint will switch (from landscape to portrait).
When you're happy with your crop outline, apply it by pressing the Crop button. Shotwell will display the cropped photo.
-
If you change your mind, press the Crop button again and fine-tune the crop.
If you press Cancel rather than Apply, Shotwell will return to the photo's previous crop dimensions.
What is the rule of thirds?
The rule of thirds helps you to choose a pleasing composition for a photo.
Imagine that the scene is divided up into a 3x3 grid by two equally-spaced vertical lines and two equally-spaced horizontal lines. According to the rule, you're more likely to get a pleasing composition if you align major features (like the horizon, or a person's body) with one of the lines. Paying attention to the way features flow from one part of the grid to another can also help.
Cropping a photo so that it conforms to the rule of thirds often results in a more visually appealing image.